
У сучасному світі розвитку технологій вже практичні неможливо знайти випускаються моделі портативних комп'ютерів без вбудованої веб-камери. Це функціональний пристрій дозволяє здійснювати сеанси відеозв'язку через спеціалізовані програми і веб-додатки, записувати відеоряд певної спрямованості. Але багато починаючі користувачі не знають, де веб-камера на ноутбуці і як їй користуватися. Спробуємо трохи розібратися.
Де знаходиться камера в ноутбуці?
Компанії-виробники ноутбуків поміщають даний пристрій на верхній панелі екрана, в центральній його частині. Це забезпечує чітке і красиве зображення у видимій відеоряді при проведенні онлайн-конференцій, спілкуванні з друзями, родичами або колегами. Її там може не виявитися лише в самих старих моделях ноутбуків.
Веб-обладнання за замовчуванням завжди залишається включеним, але в неактивному режимі. І більшість користувачів можуть навіть не здогадуватися, що з нею все гаразд і шукають на просторах Інтернету відповідь на такий важливий пошуковий запит: «де включити веб-камеру на ноутбуці?».
Як запустити веб-камеру на ноутбуці
У більшості випадків проблема з цим відеопристроєм вирішується налаштуванням спеціалізованої програми для роботи з відео. У сімейства операційних систем Windows поки немає подібних вбудованих утиліт або програм. Тому потрібно вдатися до допомоги стороннього ПЗ. Можна скористатися можливостями Skype, Live Webcam, Google Talk, або соціальними мережами «Вконтакте», «Однокласники» і Instagram в будь-якому наявному браузері. Здійснивши інтуїтивну настройку додатків, ви зможете насолодитися можливостями вебки свого лептопа.
Якщо програмні засоби не дали результату і питання, як запустити камеру на ноутбуці, все ще актуальне, то наступним кроком потрібно перевірити наявність і актуальність драйверів для цього пристрою. Для цього знадобиться увійти в папку «Диспетчер пристроїв». Зробити це можна кількома способами:
- Викликати контекстне меню значка «Мій комп'ютер», вибрати рядок «Властивості», там клікнути вкладку «Обладнання» і натиснути кнопку «Диспетчер пристроїв».

- Натиснути комбінацію клавіш Win + R і вписати в відкрилося вікно команду «devmgmt.msc» і натиснути Enter.
- Натисніть функціональну клавішу «Пуск», потім виберіть з меню «Панель управління», а вже там вам необхідно звернути увагу на пункт «Устаткування та звук», там знаходимо пункт «Диспетчер пристроїв» з іконкою, схожою на різнокольоровий щит.

Наявність жовтого або червоного знаку оклику навпроти значка пристрою говорить про проблеми з драйверами. Тоді потрібно клікнути правою кнопкою миші по цьому рядку, і вибрати пункт "Оновити драйвери». За відсутності таких на лептопі їх можна завантажити з сайту виробника лептопа, встановити і перезавантажити гаджет.
Ще однією можливою причиною неполадок в роботі вебки може бути її відключення на програмному рівні. Знову зайдіть в «Диспетчер пристроїв» по одному із способів, описаних трохи вище, і знову знайдіть рядок відображення камери. У контекстному меню виберіть пункт "Задіяти» (якщо він активний).
Якщо всі описані методи не допомогли домогтися виведення відеозображення, то проблема, швидше за все, криється в якому-небудь дефекті або пошкодженні пристрою. Тому в даному випадку краще всього звернутися в сервісний центр.
Прочитавши цю статтю, ви дізналися, де камера на ноутбуці (Asus і ін.) І як її включити. Завдяки безлічі сучасних веб-інтерфейсів, включена вебка допоможе вам у спілкуванні з колегами, друзями та рідними. Влаштовуйте сімейні зустрічі щодня.

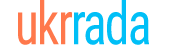









 Як налаштувати вбудований блютуз на ноутбуці
Як налаштувати вбудований блютуз на ноутбуці Як включити звук на ноутбуці
Як включити звук на ноутбуці Як знайти блютуз в ноутбуці
Як знайти блютуз в ноутбуці Як включити камеру на ноутбуці Аsus: проста інструкція
Як включити камеру на ноутбуці Аsus: проста інструкція Як включити веб-камеру на ноутбуці?
Як включити веб-камеру на ноутбуці? Включаємо камеру на windows 7
Включаємо камеру на windows 7 Як налаштувати wi-fi на ноутбуці asus?
Як налаштувати wi-fi на ноутбуці asus? Веб-камера - відмінне пристосування для Селфі
Веб-камера - відмінне пристосування для Селфі Як включити бездротову мережу на ноутбуку
Як включити бездротову мережу на ноутбуку Як налаштувати мікрофон на ноутбуці
Як налаштувати мікрофон на ноутбуці Спілкуйтеся з близькими по відеозв'язку без проблем
Спілкуйтеся з близькими по відеозв'язку без проблем