
Першим ділом, щоб почати працювати з веб-камерою, слід переконатися в тому, що вона вірно підключена до техніки, в даному випадку - до ноуту або ж до комп'ютера. Це стосується того варіанту, коли використовується окрема USB-камера. Якщо ж вона вбудована, то будуть використовуватися інші способи, щоб її запустити.
Вебка - широкі можливості для вашого спілкування
Інтернет дарує нам ще більше можливостей спілкуватися. Крім різних чатів, електронної пошти, зараз набирає популярності ще один вид спілкування - по відео. Дана технологія дозволить не тільки розмовляти з вашим опонентом, але і бачити його через монітор. Що ж вам знадобиться для того, щоб почала працювати веб-камера в Windows 7? Для цього необхідні дві основні складові:
- комп'ютер або ноутбук з ОС Windows7;
- вебка.

Інструкція, як включити камеру в Windows 7
- Кожен комплект моделі веб-камери оснащений диском з додатковим програмним забезпеченням, на якому знаходяться драйвера. Підключаємо пристрій до ПК і встановлюємо їх. Також на диску вже є програмка, з її допомогою управляємо підключеної камерою. Після установки драйвера встановлюємо і цю програму. Далі перезавантажуємо комп'ютер.
- Після того як все встановлено у нас на панелі системи з'являється значок програми. Наводимо мишкою на нього і вибираємо команду «Вкл» або «Запустити». Ось тепер веб-камера вже повністю готова до роботи.

- Буває, що після повної установки додаток все ж не може автоматично запускатися - «Віндовс 7» не бачить веб-камеру. У цьому випадку на панелі завдань необхідний значок не з'являється. Шукаємо його через «Пуск» або ж ярлик запуску на робочому столі, після чого в меню вибираємо «Вкл».
- Нерідко зустрічається ситуація, що вебка була куплена давно, тому драйверів з відповідною програмою для Windows7в комплекті не було. Якщо ви знаєте, яка у вас модель камери, тоді вірним рішенням буде скачування драйверів і програмного забезпечення до певних пристроїв на сайті виробника. А в ситуації коли модель невідома, дізнатися її нескладно. Для цього підключаємо її до ПК, після чого відразу ж буде видно автоматичне визначення пристрою і його назву, яка використовується.

Пошук потрібної програми
Коли ми шукаємо програмне забезпечення, де використовується відео, перше, що робимо - це переходимо в Центр сумісності Windows. Це досить зручний ресурс для пошуку сумісних програм і пристроїв.
Поради для придбання камери
При виборі моделі керуйтеся певними функціями. Якщо пристрій придбали з вбудованою камерою, то цілком можливо, що інша вам вже й не знадобиться. Але вибір завжди за вами, так як є переваги і в тієї, і в іншої. Внутрішня камера компактна і постійно перебуває з вами, а зовнішня - забезпечить більш високою якістю відео.
Рекомендації по роботі з камерою
- не входьте в черговий режим з миттєвою активацією системи до того часу, поки індикатор живлення не стане жовтого кольору;
- налаштувати ще раз повинен переконатися в тому, що ПЗ камери поєднується з потрібною версією «Віндовс»;
- у разі коли камера не розпізнає, слід від'єднати її, а через хвилину-дві знову спробувати підключити;
- при проблемах перевіряйте вебку на іншому ноутбуці;
- при неякісному відео можна зменшити розмір відеозображення або ж закрити всі інші програми й завдання.
Щоб більш детально вивчити, як включити веб-камеру на комп'ютері з Windows 7, можна використовувати відео з нашого сайту.

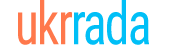









 Розширюємо можливості свого комп'ютера - підключаємо веб-камеру
Розширюємо можливості свого комп'ютера - підключаємо веб-камеру Як перемкнути відеокарту на ноутбуці
Як перемкнути відеокарту на ноутбуці Як включити камеру на ноутбуці Аsus: проста інструкція
Як включити камеру на ноутбуці Аsus: проста інструкція Як включити веб-камеру на ноутбуці?
Як включити веб-камеру на ноутбуці? Веб-камера - відмінне пристосування для Селфі
Веб-камера - відмінне пристосування для Селфі Як можна підключити інтернет через телефон
Як можна підключити інтернет через телефон Спілкуйтеся з близькими по відеозв'язку без проблем
Спілкуйтеся з близькими по відеозв'язку без проблем Як видалити vksaver з комп'ютера
Як видалити vksaver з комп'ютера Як встановити драйвера на ноутбук
Як встановити драйвера на ноутбук Genius eye 110 веб-камера
Genius eye 110 веб-камера Робимо красиві фото через веб-камеру
Робимо красиві фото через веб-камеру