
Наявність вай-фаю дає можливість користуватися інтернетом в самих різних місцях. Але перш ніж вдасться, зручно розташувавшись в кафе або на лавці в парку, зануритися у світ інтернету, потрібно розібратися зі своїм лептопом і знайти, як і де включити мережу на ноут.
Як включити бездротову мережу на ноутбуку?
Нічого складного в тому, щоб включити бездротовий зв'язок на ноутбуці, немає. Потрібно просто знати функціональні клавіші для включення бездротового зв'язку на ноутбуці своєї марки, тому що кожен виробник обігрує комбінації клавіш по-своєму. Тим, хто намагається зрозуміти:
- як включити бездротовий зв'язок на ноутбуці Asus, потрібно просто натиснути Fn і F2;
- кнопка бездротового зв'язку на ноутбуці HР- це комбінація Fn і F12 або сенсорна кнопка з малюнком антени в тих моделях, де така є;
- на Леново натискають Fn і F5 або спеціальний перемикач, який вказується в інструкції;
- Асер і Паккард белл включають мережу комбінацією Fn і F3;
- на різних моделях Самсунга - це або Fn і F9 або Fn і F12.
Якщо стандартні комбінації не підходять (в нових моделях може бути введена інша), то слід приділити увагу інструкції від виробника, де обов'язково вказується вся необхідна інформація, пов'язана з функціоналом лептопа. У кожному разі це має бути кнопка Fn, а в її відсутність натискають спеціальну кнопку з малюнком антени або перемикач.

Включення бездротового зв'язку на ноутбуці іншими способами
Якщо на клавіатурі не позначений перемикач, він може бути винесений на бічну панель або нижню частину ноута. Розташовані на нижній частині кнопки робляться малопомітними, тому потрібно проявити особливу увагу, щоб її там знайти. Якщо ж ні комбінація, ні перемикач не змогли включити бездротову мережу, то, швидше за все, вай-фай просто не налаштований, і саме час цим зайнятися.

Як включити адаптер бездротової мережі?
Будь-яка настройка починається з перевірки наявності необхідних драйверів, які підключаються, якщо вони є, але не підключені, і спочатку викачуються і встановлюються, а потім підключаються, якщо їх в ноутбуці немає. Перевірити драйвера можна через «Панель управління», пункт меню «Диспетчер пристроїв». Якщо цей підрозділ не видний відразу, то, можливо, він знаходиться в розділі «Устаткування та звук».
З «Диспетчера» потрібно пройти в «Мережеві адаптери» і виявити там розділ Wireless, який і є потрібним. Може бути, що написи немає, або вона позначена знаком оклику. Це пряме свідчення проблем з драйверами, які доведеться спочатку встановити. Вони повинні бути присутніми на диску, який додається до ноутбука. Якщо диск загублений або з якоїсь причини зробити установку не виходить, пошукати їх можна на сайті виробника.
Якщо драйвера є, але позначені знаком оклику, то потрібно клацнути по цьому значку правою кнопкою і в меню вибрати підходящий пункт. Зазвичай це фраза "Задіяти». Включати його додатково може знадобитися в тому випадку, якщо адаптер підключений на режим економії енергії.
Усунути фактор економії можна в меню Windows 7 в розділі «Властивості», де повинен бути підрозділ «Управління електроживленням». У ньому стоїть галочка на пункті «Дозволити відключення для економії».
Після того як галочку зняти, драйвера будуть працювати, і підключення можна буде виконувати стандартним натисканням клавіш. Якщо вищеописані маніпуляції не принесли результату, ноутбук потрібно показати фахівцеві - можливо, він пошкоджений.

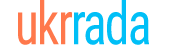









 Як перемкнути відеокарту на ноутбуці
Як перемкнути відеокарту на ноутбуці Як налаштувати wifi мережу ноутбук-ноутбук?
Як налаштувати wifi мережу ноутбук-ноутбук? Як налаштувати вбудований блютуз на ноутбуці
Як налаштувати вбудований блютуз на ноутбуці Як включити звук на ноутбуці
Як включити звук на ноутбуці Як знайти блютуз в ноутбуці
Як знайти блютуз в ноутбуці Як включити камеру на ноутбуці Аsus: проста інструкція
Як включити камеру на ноутбуці Аsus: проста інструкція Як включити веб-камеру на ноутбуці?
Як включити веб-камеру на ноутбуці? Як налаштувати wi-fi на ноутбуці asus?
Як налаштувати wi-fi на ноутбуці asus? Як розблокувати клавіатуру на ноутбуці: прості поради
Як розблокувати клавіатуру на ноутбуці: прості поради Як підключити блютуз на ноутбуці
Як підключити блютуз на ноутбуці Як встановити драйвера на ноутбук
Як встановити драйвера на ноутбук