
Дефрагментація диска дозволяє підвищити швидкість роботи жорсткого диска, і, відповідно, поліпшити продуктивність ПК в цілому. Якщо ви користуєтеся операційною системою Windows 7, вам варто знати, що дефрагментація диска в Windows 7 має свої особливості.
Що таке дефрагментація і навіщо вона потрібна? Інформація в файлових системах зберігається в кластерах - логічних одиницях зберігання даних. Оскільки кластери мають невеликий розмір, один файл зазвичай записується на кілька кластерів. Причому ці кластери не обов'язково розташовані підряд: якщо на диску вже багато файлів, новий файл може бути записаний по частинах в кластери, розташовані не поруч. Це називається фрагментацією файлів.
Чим більше на носії фрагментованих файлів, тим повільніше здійснюється читання і запис файлів. При дефрагментації файли на диску перерозподіляються таким чином, щоб займати послідовно розташовані кластери. Особливість дефрагментації жорстких дисків в Windows 7 полягає в тому, що вони здійснюється у фоновому режимі за заданим розкладом.
За замовчуванням дефрагментація диска в Windows 7 запускається щосереди о першій ночі (якщо в цей час включений комп'ютер). Ви можете самі налаштувати автоматичну дефрагментацію за зручним для вас розкладом. Для цього натисніть кнопку Пуск, потім клацніть Усі програми > Стандартні > Службові > Дефрагментація диска.
Є й інші способи запустити утиліту дефрагментації. Ви можете зайти в Мій комп'ютер, натиснути правою кнопкою по будь-якому жорсткому диску, вибрати пункт Властивості, у вікні, перейти на вкладку Сервіс і в розділі Дефрагментація диска натиснути кнопку «Виконати дефрагментацію». Або ще простіше: Пуск > Виконати, в рядку ввести команду dfrgui і натиснути ОК або Enter. У вікні можна буде побачити розклад дефрагментації і дату наступного запланованого напрямки дефрагментації.
Щоб налаштувати дефрагментацію дисків за розкладом, натисніть кнопку «Налаштувати розклад». У вікні зміни розкладу ви можете з випадаючих списків вибрати періодичність проведення дефрагментації (кожен день, кожну тиждень, кожен місяць), день тижня, в який буде проводитися дефрагментація, час проведення дефрагментації, а також диски, які будуть дефрагментовані.
До речі, у вікні вибору дисків для дефрагментації також присутній функція автоматичної дефрагментації всіх нових дисків. За умовчанням вона включена, якщо ви хочете відключити її, просто зніміть галочку навпроти відповідної опції і натисніть ОК.
Якщо ви взагалі хочете відключити автоматичну фонову дефрагментацію диска, приберіть галочку навпроти фрази «Виконувати за розкладом (рекомендовано)». Внісши всі необхідні зміни, натисніть ОК.
ви також можете провести дефрагментацію диска вручну. Для цього запустіть програму дефрагментації і натисніть кнопку «Аналізувати диск», щоб дізнатися, чи потрібне дефрагментація даних. Сенс проводити дефрагментацію диска є в тому випадку, коли кількість фрагментованих файлів на диску становить 10% і більше.
Щоб виконати дефрагментацію, виберіть потрібний диск (вибрати два і більше дисків одночасно можна, затиснувши клавішу Ctrl) і натисніть кнопку «Дефрагментація диска». Врахуйте, що процес дефрагментації може зайняти різний час, від декількох хвилин до декількох годин. Це залежить від кількості фрагментованих файлів і обсягу вільного місця на диску.
Просунуті користувачі можуть скористатися утилітою defrag.exe в командному рядку. Параметри утиліти дозволяють проводити аналіз томів, виконувати операцію на всіх томах (або на всіх томах, крім зазначених), виводити докладні звіти про томах і багато іншого. Щоб виконати аналіз і дефрагментацію в командному рядку, запускати командний рядок потрібно від імені адміністратора.
Дефрагментація диска в Windows 7 - проста процедура, яка може проходити без участі користувача. Головне - один раз перевірити налаштування автоматичної дефрагментації, і потім ви зможете не турбуватися про продуктивність вашого жорсткого диска.

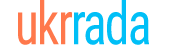









 Дефрагментація реєстру
Дефрагментація реєстру Оптимізація реєстру
Оптимізація реєстру Як знизити енергоспоживання ноутбука
Як знизити енергоспоживання ноутбука Як вибрати жорсткий диск?
Як вибрати жорсткий диск? Як зробити форматування диска при установці windows 7
Як зробити форматування диска при установці windows 7 Як запустити комп'ютер через біос
Як запустити комп'ютер через біос Команди командного рядка
Команди командного рядка Як видалити google chrome?
Як видалити google chrome? Як створити віртуальний диск
Як створити віртуальний диск Як встановити mac os x
Як встановити mac os x Як провести діагностику жорсткого диска
Як провести діагностику жорсткого диска