
Файлова система відповідає за організацію файлів на носіях інформації. Якщо ви користуєтеся ОС Windows, найчастіше вам доводиться стикатися з системами FAT32, NTFS і exFAT. Зазвичай носії інформації, з якими ми маємо справу, вже відформатовані в потрібну файлову систему. Але іноді може виникнути необхідність змінити цю файлову систему на іншу. Як змінити файлову систему?
Найпростіший спосіб змінити файлову систему на носії - це відформатувати його. Перед початком форматування можна вибрати з випадного списку потрібну файлову систему, тоді диск буде відформатований, скажімо, в NTFS або FAT32 - залежно від того, що ви обрали.
Але у форматування є один серйозний недолік: воно стирає всі дані на носії. І якщо, скажімо, інформацію з флешки можна кудись скопіювати на час форматування, то з жорстким диском все складніше. А якщо диск системний, знадобиться повна переустановка системи, в процесі якої ви і виберете потрібну файлову систему. Як змінити файлову систему без втрати даних на диску?
Якщо вам потрібно змінити файлову систему з FAT32 на NTFS, можна скористатися вбудованою утилітою Windows - Convert.exe. Графічного інтерфейсу у неї немає, доведеться скористатися командним рядком. Щоб викликати командний рядок, потрібно натиснути кнопку Пуск, вибрати пункт Усі програми > Стандартні > Командний рядок.
У вікні потрібно ввести наступну команду:
convert буква_диска: / fs: ntfs
Наприклад, якщо вам потрібно змінити файлову систему на диску D, команда буде виглядати наступним чином:
convert d: / fs: ntfs
Ввівши команду, натисніть Enter. Якщо в командному рядку з'явиться повідомлення з проханням ввести мітку тому для диска, введіть її та натисніть Enter. (Мітка тому - це текстове позначення для диска, яким можна замінити стандартне назву «Локальний диск».) Повинно з'явитися повідомлення «Перетворення завершено», після чого можна закрити вікно командного рядка.
Якщо ви вирішили поміняти файлову систему на системному диску, вам запропонують відкласти виконання цього завдання до наступного перезавантаження комп'ютера - виконати перетворення при запущеній операційній системі неможливо. У такому випадку потрібно натиснути кнопку Так (ввести в командному рядку символ Y).
Також перезавантаження може знадобитися, якщо диск не системний, але на момент перетворення використовується іншим процесом - скажімо, якщо відкриті деякі зберігаються на ньому файли. У цьому випадку потрібно або закрити всій файли і ввести символ Y, або просто ввести символ Y, тоді перетворення буде виконано при наступному перезавантаженні комп'ютера.
Таке перетворення, на відміну від форматування, не торкається зберігаються на диску файли. Ймовірність втрати або пошкодження даних в цьому випадку невисока, але все ж варто зробити резервні копії особливо важливих файлів. Врахуйте, що таким способом можна змінити файлову систему з FAT32 на NTFS, зворотне перетворення таким же шляхом неможливо!
Перед перетворенням бажано перевірити диск на наявність помилок. Для цього зайдіть в «Мій комп'ютер», правою кнопкою миші по потрібному носія, виберіть пункт Властивості. У вікні властивостей перейдіть на вкладку Сервіс і в розділі Перевірка диска натисніть кнопку Виконати перевірку.
Також можна поміняти файлову систему диска без втрати даних, використовуючи спеціальні програми. До них відносяться, наприклад, Acronis Disk Director, Paragon Partition Manager, PartitionMagic і т. П. У цих програмах можна конвертувати диск не тільки з FAT32 в NTFS, але і навпаки, перетворити NTFS в FAT32, а Acronis Disk Director, скажімо, підтримує й інші файлові системи. Але врахуйте, що всі ці програми платні.
Як бачите, є кілька способів поміняти файлову систему носія, у кожного з них є свої переваги і недоліки. Головне - не «гратися» з файловою системою без особливої на те потреби.

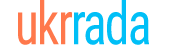









 Дефрагментація диска в windows 7
Дефрагментація диска в windows 7 Як зробити форматування диска при установці windows 7
Як зробити форматування диска при установці windows 7 Як запустити комп'ютер через біос
Як запустити комп'ютер через біос Як відформатувати комп'ютер
Як відформатувати комп'ютер Пошук за умовчанням в різних браузерах
Пошук за умовчанням в різних браузерах Як запустити командний рядок?
Як запустити командний рядок? Команди командного рядка
Команди командного рядка Завантажувальна флешка ubuntu: як створити?
Завантажувальна флешка ubuntu: як створити? Як видалити google chrome?
Як видалити google chrome? Як встановити windows 8
Як встановити windows 8 Як провести діагностику жорсткого диска
Як провести діагностику жорсткого диска